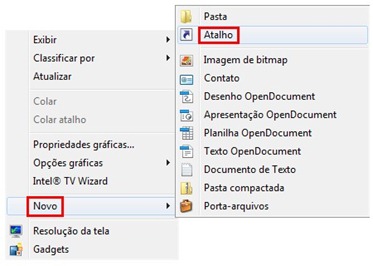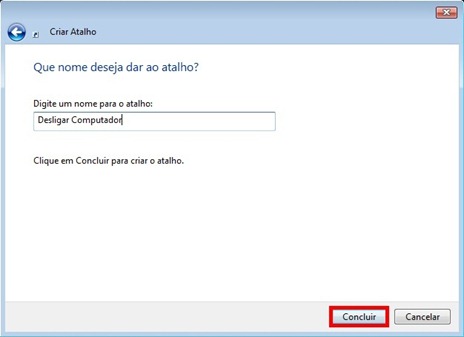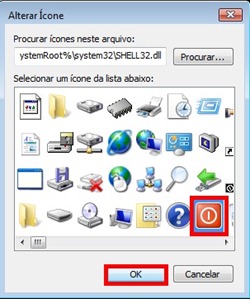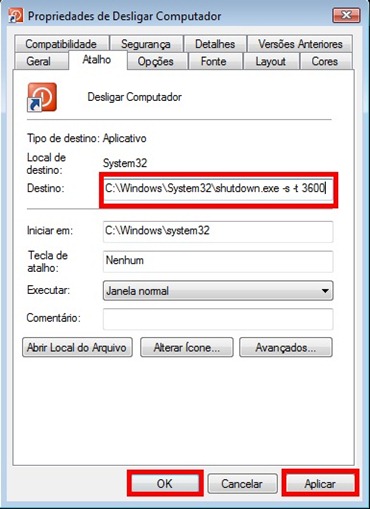Muitas vezes nos deparamos com as seguintes frases abaixo ao tentar excluir uma pasta ou arquivo.
"Não é possível excluir arquivo. Não é possível ler o arquivo ou disco de origem."
"Não é possível excluir file.doc. Acesso negado. Certifique-se que o disco não está cheio ou protegido contra gravação e que o arquivo não está sendo usado"
"Esse arquivo não pode ser deletado pois está sendo usado por outra pessoa ou programa"
O programa Unlocker é a solução para esses problemas. É um extensão para o Windows Explorer, permitindo que você delete pastas ou arquivos que não podem ser deletados através de um simples clique com o botão direito.
Primeiro faça o download e depois instale (é rápido). Depois é só clicar com o botão direito no arquivo que teima em não ser deletado e clicar em Unlocker. Aí você decide se quer deletar, mover ou renomear.
"Não é possível excluir file.doc. Acesso negado. Certifique-se que o disco não está cheio ou protegido contra gravação e que o arquivo não está sendo usado"
"Esse arquivo não pode ser deletado pois está sendo usado por outra pessoa ou programa"
O programa Unlocker é a solução para esses problemas. É um extensão para o Windows Explorer, permitindo que você delete pastas ou arquivos que não podem ser deletados através de um simples clique com o botão direito.
Primeiro faça o download e depois instale (é rápido). Depois é só clicar com o botão direito no arquivo que teima em não ser deletado e clicar em Unlocker. Aí você decide se quer deletar, mover ou renomear.