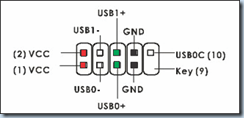.arj - um dos formatos de compressão mais antigos, ainda que hoje em dia não seja muito usado. O programa Unarj descomprime esses arquivos.
.asf - arquivo de áudio ou vídeo executável com o Windows Media Player.
.asp - Active Server Pages. Formato de páginas Web, capazes de gerar conteúdo de forma dinâmica.
.avi - arquivo de vídeo. É o formato dos arquivos DivX. Windows Media Player, Real Player One e The Playa são os mais usados para vêlos.
.bmp - arquivo de imagem, pode ser aberto em qualquer visualizador ou editor de imagens. Sua desvantagem é o grande tamanho dos arquivos em relação a outros formatos otimizados. Provém do ambiente Windows.
.bak - cópia de segurança. Alguns programas, quando realizam modificações em arquivos do sistema, costumam guardar uma cópia do original com essa extensão.
.bat - é uma das extensões que junto a .com e .exe indica que esse é um arquivo executável em Windows. Costuma executar comandos de DOS.
.bin - pode ser um arquivo binário, de uso interno para algumas aplicações e portanto sem possibilidade de manipulação direta, ou de uma imagem de CD, mas nesse caso deve ir unida a outro arquivo com o mesmo nome mas com a extensão .cue.
.cab - formato de arquivo comprimido. Para ver o conteúdo, é preciso usar um programa compressor/descompressor.
.cdi - imagem de CD gerada por DiscJuggler.
.cfg - tipo de arquivo que geralmente serve de apoio a outra aplicação. Normalmente se escrevem nele as preferências que o usuário seleciona por default (padrão).
.com - arquivo executável em ambiente DOS.
.dat - arquivo de dados. Normalmente armazena informações usadas de forma interna por um programa do qual depende. Costuma ser modificado com qualquer editor de texto.
.dll - este tipo de arquivo é conhecido como biblioteca. Costuma ser utilizado pelo sistema operacional de forma interna, para, por exemplo, permitir a comunicação entre um modem e o computador (driver).
.doc - arquivo de texto capaz de armazenar dados referentes ao formato do texto que contém. Para editá-lo é preciso ter o Microsoft Word ou a ferramenta de sistema Wordpad (bloco de notas), entre outros editores de texto.
.dxf - arquivo importado pela maioria dos programas de modelagem 3D.
.exe - arquivo executável. Qualquer programa que queiramos instalar em nosso computador terá essa extensão. Fazendo clique duplo sobre um arquivo com esta extensão iniciamos um processo de instalação ou um programa.
.eps - Encapsulated Postscript. Arquivo de imagens exportadas por grande variedade de programas gráficos como Photoshop, QuarkXPress, Freehand e Illustrator.
.fhx - arquivo de Freehand. O x indica a versão do programa que gerou o arquivo. Assim, a versão 9 do Macromedia Freehand geraria um arquivo .fh9.
.fla - arquivo do Macromedia Flash.
.gif - arquivo de imagem comprimido. Editável com qualquer software de edição de imagem.
.html - Hiper Text Markup Language. Formato no qual se programam as páginas Web. É capaz de dar formato a texto, acrescentar vínculos a outras páginas, chamar imagens, sons e outros complementos. Editável com um editor de textos ou software específico.
.hlp - arquivo de ajuda que vem com os programas.
.ini - guardam dados sobre a configuração de algum programa.
.ico - arquivo de ícone do Windows.
.jpg - arquivo de imagem comprimido, pode ser editado em qualquer editor de imagens.
.js - arquivo que contém programação em JavaScript,utilizado em geral pelos navegadores e editável com qualquer editor de texto.
.log - arquivo de texto que registra toda a atividade de um programa desde que o mesmo é aberto.
.lnk - acesso direto a uma aplicação em Windows. Provém da palavra link (conexão).
.max - arquivo original do programa 3DstudioMax.
.mdb - arquivo de base de dados geralmente gerada pelo Microsoft Access.
.mid - arquivo de áudio relacionado com a tecnologia midi.
.mp3 - formato de áudio que aceita compressão em vários níveis. O reprodutor mais famoso para estes arquivos é o Winamp, ainda que também se possa utilizar o Windows Media Player.
.mpg - arquivo de vídeo comprimido, visível em quase qualquer reprodutor, por exemplo, o Real One ou o Windows Media Player. É o formato para gravar filmes em formato VCD.
.mov - arquivo de vídeo que pode ser transmitido pela Internet graças à tecnologia Apple Quicktime.
.nrg - arquivo de imagem de diso geralmente gerada pelo software de gravação de CDs Nero Burning Rom.
.ogg - formato de áudio comprimido de melhor qualidade que o mp3 e que pode ser reproduzido no Winamp a partir da versão 3.
.ole - arquivo que aplica uma tecnologia própria da Microsoft para atualizar informação entre suas aplicações.
.pdf - documento eletrônico visível com o programa Adobe Acrobat Reader e que conserva as mesmas propriedades de quando foi desenhado para sua publicação impressa. Os manuais online de muitos programas estão nesse formato.
.php - arquivos de páginas Web dinâmicas. É, por sua vez, uma linguagem de programação que permite transladar para a Web conteúdo armazenado em bases de dados.
.pic - arquivo de imagem editável em qualquer editor de imagens.
.png - arquivo de imagem pensado para a Web que se abre com praticamente todos os programas de imagens.
.ppt - arquivo do software de apresentações PowerPoint, da Microsoft.
.qxd - arquivo do software de editoração QuarkXPress.
.rm - arquivo de áudio do Real, codificado de forma especial para ser transmitido pela Rede graças à tecnologia da Real Networks.
.rar - formato de compressão de dados muito popular e que pode ser manipulado pelo Winrar, entre outros.
.rtf - Rich Text Format, ou formato de texto enriquecido. Permite guardar os formatos de texto mais característicos. Pode ser gerado e editado no WordPad e outros.
.reg - arquivo que guarda informação relativa ao Registro do Windows. Costumam conter dados relativos a algum programa instalado no sistema.
.scr - extensão dos protetores de tela que funcionam em Windows e que costumam encontrar-se na pasta em que está instalado o sistema.
.swf - Shockwave Flash. Formato muito utilizado e facilmente encontrado na Web. Permite sites ricos em animação e som, gerando pequenas aplicações interativas. Para poder vê-los, é preciso ter instalado o plugin da Macromedia.
.txt - arquivo de texto que se abre com qualquer editor de texto.
.ttf - True Type Font. Arquivo de fontes. Os tipos de letras (fontes)instalados no sistema utilizam principalmente esta extensão.
.tif - arquivo de imagem sem compressão. Costuma ser usado para o armazenamento de imagens em alta resolução.
.tmp - arquivos temporários. Se não estão sendo utilizados por algum processo do sistema, o normal é que possam ser eliminados sem nenhum problema.
.vob - arquivos de vídeo de alta qualidade, é usado para armazenar filmes em DVD.
.wab - arquivos nos quais o Microsoft Outlook guarda o caderno de endereços.
.wav - arquivo de áudio sem compressão. Os sons produzidos pelo Windows costumam estar gravados neste formato.
.wri - arquivo de texto com formato gerado pelo editor de texto do sistema, o WordPad.
.zip - talvez seja o formato de compressão mais utilizado. O programa mais popular para comprimir e descomprimir este arquivos é o WinZip